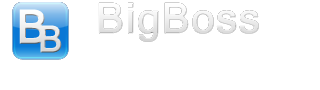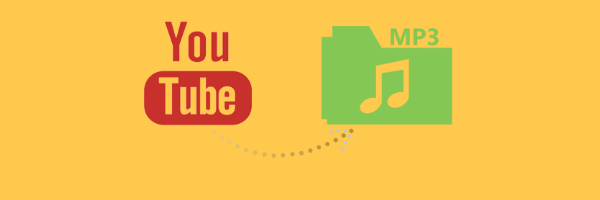How To Restore iPhone To Factory State
Author: BigBossThere are times when things may go wrong with the phone or touch and you may need to restore the device to factory settings and start over. This guide explains how to restore the phone to factory settings using iTunes.
Note: You need itunes 7.4 or greater for FW versions 1.1.1 and 1.1.2. You need 7.5 or greater for 1.1.3 and 1.1.4.
Note: If you intend to jailbreak to install 3rd party apps, prior to restoring, be sure that the firmware version you are using can be hacked.
- Dock phone on PC and load iTunes.
- Once iTunes recognizes the phone, select the phone
- Click the restore button and agree to the prompts. iTunes will download the latest firmware and restore your device.
Note: if you need to restore a specific version of firmware onto your device, rather than click restore, hold shift (PC) or option (MAC) and click restore. This will bring up a browse box where you can select the firmware you wish to program.
Troubleshooting:
If you have any problems with the restore, try using DFU mode. This will often result in a working restore.
Error 1011, 1013, 1015 at the end of restore: This means that the modem firmware could not be updated. If you are performing a downgrade (1.1.4 to 1.1.3, for example), this is normal. You will need to use a tool like independence (MAC) or jailbreak 1.1.2 (PC) to boot the phone out of recovery mode then your downgrade should be completed. If your phone says “needs repair” and you tried to restore and got this error, you probably have a permanently damaged phone. You can try the DFU mode suggestion above and hope for the best.
Error 1602, 1603: This is somewhat of an unknown error. It usually means the PC lost communications with the phone. A reboot may fix it or restarting the apple mobile device service. You may need to reinstall iTunes. In some cases it can be more serious and may require Apple support. You may get lucky if you try to restore without a sim card inserted. (Remove simcard, reboot phone into restore mode, then try again).
Error 1600: On OSX, try mkdir ~/Library/iTunes/”Device Support”. If that directory is already there, try removing any files in it.
Error 1604: Apple wrote an article on this: http://support.apple.com/kb/TS1458
Error 1, 2, 3, 6 or some low number < 99: This means the phone could not be put into restore mode. Manually place the phone into DFU mode and try again.
Directly From Apple:
Error 2: This error is frequently resolved by disabling or uninstalling third-party security or firewall software.
Error 4 (or -4): This error may occur because of one of the following conditions:
- Access to ports 80 or 443 is blocked.
- Communication to albert.apple.com or phobos.apple.com is blocked by a firewall, third-party security software, or other Internet security setting.
- The iTunes Store is experiencing extremely high traffic.
Error 6: All of the steps in this article apply to this issue. Following Troubleshooting security software frequently resolves this error. There may be third-party software installed that modifies your default packet size in Windows by inserting a TcpWindowSize entry into your Registry. Your default packet size being set incorrectly can cause this error. Contact the manufacturer of the software that installed the packet size modification for assistance.
Error 9: This error occurs when the device unexpectedly drops off the USB bus and communication stops. This can occur if the device is manually disconnected during the restore process. This issue can be resolved by performing USB isolation troubleshooting, using a different USB dock-connector cable, trying another USB port, restoring on another computer, or by eliminating conflicts from third-party security software.
Error 13 and 14: These errors are typically resolved by performing one or more of the steps listed below:
- Perform USB isolation troubleshooting, including trying a different USB port directly on the computer. See the advanced steps below for USB troubleshooting.
- Put a USB 2.0 hub between the device and the computer.
- Try a different USB 30-pin dock-connector cable.
- Eliminate third-party security software conflicts.
- There may be third-party software installed that modifies your default packet size in Windows by inserting one or more TcpWindowSize entries into your registry. Your default packet size being set incorrectly can cause this error. Contact the manufacturer of the software that installed the packet-size modification for assistance.
- Connect your computer directly to your Internet source, bypassing any routers, hubs, or switches. You may need to restart your computer and modem to get online.
- Try to restore from another known-good computer and network.
Error 18 (or -18): This occurs when the media library on the device is corrupt and cannot be modified or updated. Updating to the latest version of iTunes and then restoring should resolve this issue.
Error 19 (or -19): The full text of this error is: “iTunes could not sync to the iPhone ‘[iPhone name]‘ because an unknown error occurred (-19)”. This error can occur when you attempt to update an iPhone 3G to a later version of the software and iTunes attempts to back up iPhone while it is syncing. To resolve this issue:
- Deselect “Automatically sync when this iPhone is connected” from the iTunes Summary tab.
- Eject iPhone.
- Reconnect iPhone.
- Select Update.
Error 20, 21, 34, 37: These errors typically occur when security software interferes with the restore and update process. If you are using a PC, follow this article to resolve this issue.
Error 23, 28, 29: These errors may indicate a hardware issue with your device. Follow the steps in this article. Also attempt to restore while connected with the white USB Dock Connector cable that shipped with your device, on a known good computer and network to isolate this issue to the device. The MAC address being missing or the IMEI being the default value, (00 499901 064000 0), can also confirm a hardware issue. Out-of-date or incorrectly configured security software can also cause these errors.
Error 35: You can resolve this error by using a known-good 30-pin USB Dock Connector cable. If that does not resolve the issue, follow the instructions for errors 13 or 14 above.
Error 40: This error may indicate a hardware issue with your device, but it is typically caused by out-of-date or incorrectly configured security software. Follow the steps in this article. Also attempt to restore while connected with a known-good 30-pin Dock Connector cable, computer, and network to isolate this issue to the device. TheMAC address being missing or the IMEI being the default value, (00 499901 064000 0), can also confirm a hardware issue.
Error 48 (or -48): Quit iTunes and discard the .ipsw file. Then, open iTunes and attempt to download again. See the steps under the heading “Rename, move, or delete the iOS software file (.ipsw)” below for .ipsw file locations.
Error 50: This error (and error -50) are timeout errors. Follow the steps for errors 13 or 14 above.
Error 1000: If this error appears in the iPhone, iPad, or iPod updater log file, there has been an error decompressing and transferring the IPSW file that is downloaded by iTunes when restoring your device. This error is frequently caused by third-party security software interference, a poor quality Internet connection resulting in a corrupted IPSW file, or a conflict with other devices connected to your computer using USB.
Error 1002, 1011, 1012, 1014: These errors may indicate a hardware issue with your device. Follow the steps in this article. Also attempt to restore while connected with a known-good 30-pin Dock Connector cable, computer, and network to isolate this issue to the device. The MAC address being missing or the IMEI being the default value (00 499901 064000 0) can also confirm a hardware issue.
Error 1004 and 1013: These errors may be the result of the connection to gs.apple.com being redirected or blocked. Follow these steps to resolve these errors:
- Check security software. Ensure that communication to gs.apple.com is allowed. Follow this article for assistance with security software. iTunes for Windows: Troubleshooting security software issues.
- Check the hosts file. The restore will fail if there is an active entry to redirect gs.apple.com. Follow iTunes: Advanced iTunes Store troubleshooting to edit the hosts file or revert to default on Windows. See section “Blocked by configuration: (Mac OS X/Windows) > Rebuild network information”.
- Try to restore from another known-good computer and network.
- If the errors persist on another computer, the device may need service.
Error 1015: This error is caused by attempts to downgrade the iPhone, iPad, or iPod touch’s software. This can occur when you attempt to restore using an older .ipsw file. Downgrading to a previous version is not supported. To resolve this issue, attempt to restore with the latest iPhone, iPad, or iPod touch software available from Apple. This error can also occur when an unauthorized modification of the iOS has occurred.
Error 1479: This error occurs when trying to contact Apple for an update or restore. Quit iTunes, disconnect from USB, restart the iOS device, reconnect the device to the computer, then launch iTunes and attempt to update or restore again.
Error 1600, 1601: Uninstall and reinstall the latest version of iTunes (see instructions for Mac and Windows). If that doesn’t resolve the issue, see the steps for 1602.
Error 1602: Try the following steps to resolve this error:
- Ensure proper USB isolation troubleshooting has been performed, and test with a known-good cable.
- Follow the steps listed for Error 1604.
- This error may be resolved by disabling, deactivating, or uninstalling third-party security, antivirus, and firewall software. See steps in this article for details on troubleshooting security software.
Error 1603: If you receive this error and the iOS device is not automatically placed into recovery mode, it may be necessary to do so manually. Refer to iPhone and iPod touch: Unable to restore for steps on placing iPhone into forced recovery mode. Also, remove the IPSW and attempt to restore again. If you do not want to remove the IPSW in the original user, try restoring in a new administrator user.
Error 1604: This error is often related to USB timing. Try changing USB ports, uninstalling and reinstalling USB ports, and other available USB troubleshooting steps (troubleshooting USB connections, device not recognized properly, computer won’t recognize a FireWire or USB device). If you are using a dock, bypass it and connect directly to the white Apple USB dock connector cable. If the issue persists on a known-good computer, the device may need service.
If the issue is not resolved by USB isolation troubleshooting, and another computer is not available, try these steps to resolve the issue:
- Connect the device to iTunes, confirm that the device is in Recovery Mode. If it’s not in Recovery Mode,put it into Recovery Mode.
- Restore and wait for error 1604.
- When prompted, click OK.
- Close and reopen iTunes while iPhone remains connected.
- iPhone should now be recognized in Recovery Mode again.
- Try to restore again.
If the steps above do not resolve the issue, try restoring using a known-good USB cable, computer, and network connection.
Error 1611: This error may indicate a hardware issue with your device. Follow the steps in this article. Alsoattempt to restore while connected with a known-good 30-pin Dock Connector cable, computer, and network to isolate this issue to the device. The MAC address being missing or the IMEI being the default value (00 499901 064000 0) can also confirm a hardware issue. Out-of-date or incorrectly configured proxy or security software, such as FoxyProxy, can cause error 1611. To troubleshoot third-party security software, follow these steps.
Error 1631: Insert SIM card into device and try again.
Error 1638: See resolution steps for error code 1004.
Error 1639: See this article for resolution.
Error 2000-2009 (2001, 2002, 2005, 2006, 2009, and so on): If you experience this issue on a Mac, disconnect third-party devices, hubs, spare cables, displays, reset the SMC, and then try to restore. If you are using a Windows computer, remove all USB devices and spare cables other than your keyboard, mouse, and the device, restart the computer, and try to restore. If that does not resolve the issue, try the USB issue-resolution steps and articles listed for Error 1604 above. If the issue persists, it may be related to conflicting security software.
Errors 3000-3999 (3002, 3004, 3013, 3014, 3018, 3164, 3194, and so on): Error codes in the 3000 range generally mean that iTunes cannot contact the gs.apple.com server on ports 80 or 443. This may be because out-of-date or incorrectly configured security or firewall software is interfering, an old version of iTunes is installed, an entry in your hosts file redirecting requests to gs.apple.com (see error 1004 above), or because of your Internet proxy settings. If you are using a proxy, try without using one or with a known-good network. If that does not resolve the issue, follow iTunes for Windows: Troubleshooting security software issues. Error 3014 may indicate that you need to free up more disk space on the computer before trying to restore again. Error 3194 most likely indicates you do not have the latest version of iTunes installed Update to the latest version of iTunes.
Error 3002: If you experience this error while updating an iPod touch (2nd generation) or iPhone 3G, please use the standard update or restore process in iTunes (click Update or Restore).
Error 3004: If the steps listed in Error 3000-3999 do not resolve the issue, and you are using a Mac, you may be able to resolve an error 3004 by quitting iTunes and using the following command at the command line:dscacheutil -flushcache
Error 3194: Resolve error 3194 by updating to the latest version of iTunes. “This device is not eligible for the requested build” in the updater logs confirms this is the root of the issue. For more Error 3194 steps see: This device is not eligible for the requested build above.
Error 9006: Following Troubleshooting security software frequently resolves this error. There may be third-party software installed that modifies your default packet size in Windows by inserting a TcpWindowSize entry into your Registry. Your default packet size being set incorrectly can cause this error. Contact the manufacturer of the software that installed the packet size modification for assistance.
Error 9807: Verify the computer’s date and time.
If unresolved, open access to the following VeriSign servers:
- evintl-ocsp.verisign.com
- evsecure-ocsp.verisign.com
Access to these servers may be blocked by security software, content filtering software, a misconfigured router, or anti-spyware software. For iTunes for Windows, follow iTunes for Windows: Troubleshooting security software issues.
Error 9808 (or -9808): Follow the steps in iTunes Store: Unknown alert error message when connecting to resolve the issue. If those steps do not resolve the issue, or if the settings revert to their original values after the restart, then follow iTunes for Windows: Troubleshooting security software issues.
Error 9844: This is typically caused by incorrect firewall settings. See the section titled “Open the proper ports and allow access to Apple servers” in the Advanced Steps section below.
Error 20000-20008: This error may indicate that you have a USB communication failure due to a damaged USB 30-pin Dock Connector cable, out-of-date USB device drivers or firmware, or that other USB devices connected to your computer are interfering with iTunes communicating to the iOS device. Try restarting the PC and testing again with a different USB port. If you are using a custom Windows Theme Pack, revert to the default theme pack, restart, and try to restore.
Error 40265xxxx: Errors of the 40265xxxx range generally occur during the restore-from-a-backup phase, after iOS has been installed on the device. Restoring the device and setting up as new can resolve the issue. Before restoring as new, take steps to preserve the previous backups created by iTunes, such as copying the contents of the Backup directory onto the desktop. See iPhone and iPod touch: About backups to learn where backups are stored for your computer’s operating system and additional precautionary notes regarding setting up as new. The backups created by iTunes store data such as your SMS, Favorites, Bookmarks, and other app data.