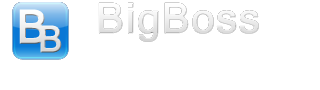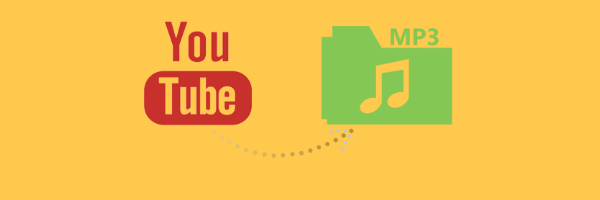This post will tell you how to downgrade from 3.0 to 2.x.
iPhone 3.0 beta is out for developers. You may find that the feature list sounds great, and it does! However, this is an early beta that is for developers only. Do not download and install this version on a live, iPhone. Doing so will result in:
1) The iPhone OS will probably expire every couple of weeks. If you are out and need a phone the day it expires you are screwed. You will not be able to use the iPhone until you restore to the “upgraded” version. If the current version is “leaked” (meaning you are not a developer and got it through unofficial means), there is no guarantee you will have access to the next beta to keep the iPhone running.
2) The iPhone v3.0 OS is due out for this summer. That puts the release date to be about 3 months away still. That is a long time! The OS is not done. Why would you want to run a buggy incomplete OS on your iPhone?
3) The beta will have compatibility issues with some apps.
4) You will not be able to jailbreak your beta.
5) If you want some of the new features, read this post on how to use them on a 2.x.
6) Your 3g baseband will be updated, and you cannot go back. Yellowsn0w on 3g will also stop working. There will be no fix for this. It is permanent!
7) The 3.0 beta is likely very battery hungry and has a lot of debug symbols in use. It is likely also to use more memory than expected causing some apps to outright crash. Such is often the case with beta operating systems.
8) The 3.0 beta baseband is likely to not be very efficient and tested.
Too late? Already upgraded and don’t know what to do? You can downgrade the OS (but not the baseband) using these instructions:
iPhone v3.0 –> 2.x downgrade:
Step 1) Shut off your iPhone and then enter DFU mode. Instructions here.
Step 2) Restore your iPhone in iTunes to v2.2.1, 2.2, or such. Remember you will need to hold shift and click restore in Windows, Option-restore in OSX. If you need to locate the firmware to download, look here. If you need help on how to restore in iTunes read this guide.
Step 3) Your restore will get an error message. It should be one of these: 1011, 1013, 1015. If you get something less than 100, you did not enter DFU mode correctly and need to retry from step #1 of this guide. If you get 160x something else went wrong. The 1011, 1013, 1015 type error codes will be a failure to write the baseband and will be expected. After this, your iPhone will remain in recovery mode. Note: on 2g iPhone you probably should not get a restore error since the 2g baseband is not updated by the 3.0 update so there is no reason for the baseband update to fail.
Step 4) Windows Load quickpwn for Windows and select your device and run through the first 3 or so prompts until your iPhone resets.
Step 4) OSX:
iRecovery is a command line tool that requires you to install a library. For this, you are required to understand how to use the terminal. These instructions are *very clear* if you understand the terminal and shell commands. If you do not, this is not for you. Find a windows computer or someone that can help you. Teaching how to use the OSX term is way beyond the scope of this guide.
- Download and extract iRecovery. This is a console app to be run in terminal. Extract it with finder.
- Copy libusb-0.1.4.dylib to /usr/local/lib and chmod both iRecovery and the dylib to 755 using chmod 755 /usr/local/lib/libusb-0.1.4.dylib and chmod 755 iRecovery.
- In terminal, run iRecovery -s
- At the iRecovery prompt, type: fsboot
- Wait, iPhone should boot. If not, type fsboot a second time.
- ctrl-c or close the term. You are done with iRecovery.
Here is a more detailed set of instructions by Max:
1) Download iRecovery
2) Place both files on the Desktop
3) Open terminal and type ‘cd ~/Desktop’
4) Run command ‘chmod 777 libusb-0.1.4.dylib’
5) Run command ‘chmod 777 iRecovery’
6) Run command ‘defaults write com.apple.finder AppleShowAllFiles TRUE’
7) Run command ‘killall Finder’
8) Navigate Macintosh HD > usr > local > lib
9) Copy the file libusb-0.1.4.dylib into that folder
10) Open a new terminal
11) Drag-and-drop the iRecovery file into the Terminal so that you get a shortcut to it.
12) Append ‘-s’ to the end.
13) Run command ‘fsboot’ (i had to do it twice)
14) If the phone starts up locket once again, just run through steps 10-13 again.
15) When done, open terminal again and type ‘defaults write com.apple.finder AppleShowAllFiles FALSE’
16) Then run ‘killall Finder’ once again and your done!
Step 5) Run through the quickpwn guides for your operating system. Depending on which OS you have, you will need to click next a few times and your iPhone should be reset. At this point, you should continue through quickpwn to finish the jailbreak of your iPhone.
At this point, you should have a working iPhone although your baseband will still be upgraded. This is the best we can do at this point. Good luck.
Continue Reading ..>>